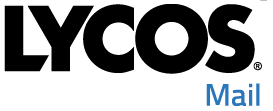How To Set Up Lycos Mail On iPhone Using IMAP?

If you have a Lycos mail plus membership, then you can set up your mail on iPhone via IMAP. The automated settings offered by Apple are currently POP while setting up the mail service. But they have actively worked on this issue and provided a meantime solution for the clients, who want to access their mail on Apple device using IMAP.
So here, we as Lycos Support Canada provided the complete steps in order to accomplish the task. Just follow the below described steps properly.
- First of all, touch the ‘Settings’ icon on the home screen and settings panel will open up on the screen.
- Then scroll down and touch the ‘Mail, contact, and calendar’ from the list of options.
- After that, touch on ‘Add Account’ from the given options.
- Then scroll down to the bottom of the screen and tap on ‘Others’.
- Then from the given tabs, touch on ‘Add Account’.
- Now you have to type your name and full email address (xyz@lycos.com) in the text field. Then enter the wrong password for proper setup. Typing the wrong code will force the system to open up the server settings due to failed authentication.
- Then click Save and you will receive an error message and after that, tap OK.
- Make sure that IMAP is selected to set up the service located at the top of the screen.
- Then type ‘imap.lycos.com’ for the hostname. Then again type your full email address and delete the wrong password and retype the correct password.
- Now scroll down and type ‘stmp.lycos.com’ for hostname and again enter your username and password in the text field.
- Then click ‘Next’ to verify your settings.
The process of adding the email application has been completed now. If still facing any problem while performing this procedure, then immediately contact us at our Lycos Customer Support Toll-Free Number 1-844-888-3870 to get instant solution.
Comments